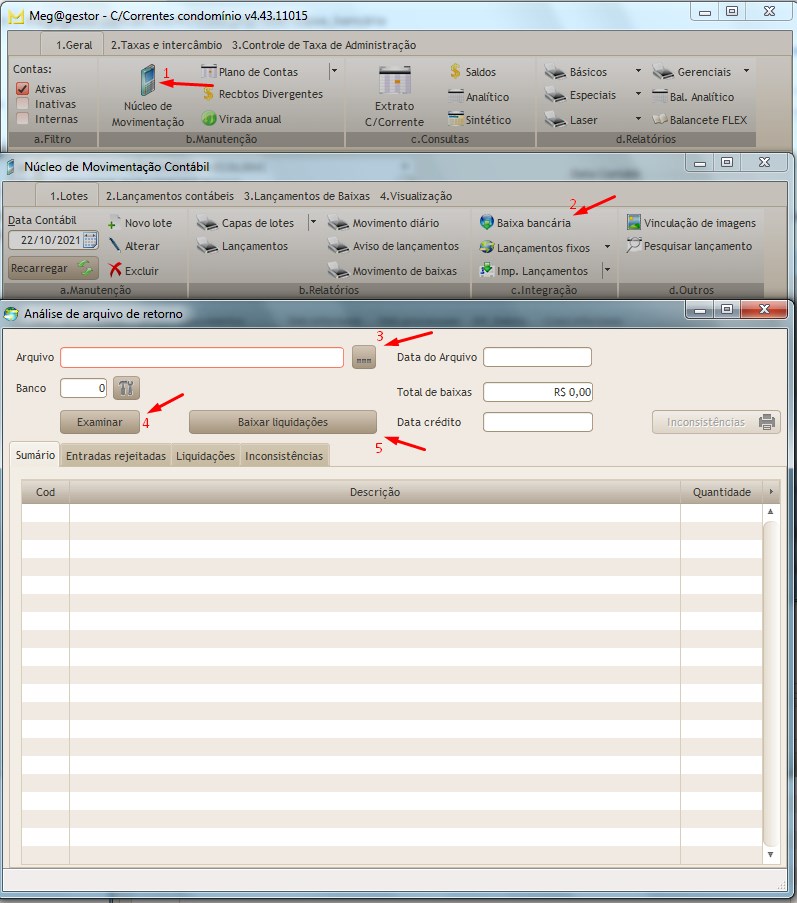Categoria:Baixa Bancária
De MegaWiki 4.0
(Diferença entre revisões)
(Criou página com '<div text-align="justify"> 1 - Em '''Contas Correntes de condomínios -> Movimentação Contábil''' clique em '''Movimentação -> Baixa Bancária'''. Aparecerá a tela de se...') |
|||
| (22 edições intermediárias de um usuário não apresentadas) | |||
| Linha 1: | Linha 1: | ||
| − | < | + | ''Este procedimento deve ser realizado após a baixa do arquivo de retorno em sua instituição financeira.'' |
| − | 1 - | + | <p><b>1</b> - Acesse o módulo <b>"Contas Correntes condomínio"</b>. Em seguida, na aba <b>"Geral"</b>, clique em <b>[Núcleo de movimentação](1)</b>. Logo após, na aba <b>"Lotes"</b>, clique no botão <b>[Baixa bancária](2)</b>. Ao realizar estes passos você estará na tela de <b>"Análise de arquivo de retorno"</b> como mostrado abaixo.</p> |
| − | [[Arquivo: | + | [[Arquivo:Bxbancond.jpg.jpg|center]] |
| − | |||
| − | + | <p><b>2</b> - Clicando no botão<b>[...](3)</b> selecione o arquivo de retorno do banco que você baixou e clique em <b>[Examinar](4)</b> para que seja analisado.</p> | |
| − | + | <p><b>3</b> - Após verificar as informações, clicar em <b>[Baixar liquidações](5)</b> para que os dados sejam lançados no Meg@gestor.</p> | |
| − | + | ||
| − | </ | + | |
| − | < | + | |
| − | + | ||
| − | < | + | |
| − | [ | + | |
| − | < | + | |
| − | + | ||
| − | + | ||
| − | + | ||
| − | + | ||
| − | + | ||
| − | + | ||
| − | [ | + | |
| − | </ | + | |
| − | + | ||
| − | + | ||
Edição atual tal como às 12h55min de 22 de outubro de 2021
Este procedimento deve ser realizado após a baixa do arquivo de retorno em sua instituição financeira.
1 - Acesse o módulo "Contas Correntes condomínio". Em seguida, na aba "Geral", clique em [Núcleo de movimentação](1). Logo após, na aba "Lotes", clique no botão [Baixa bancária](2). Ao realizar estes passos você estará na tela de "Análise de arquivo de retorno" como mostrado abaixo.
2 - Clicando no botão[...](3) selecione o arquivo de retorno do banco que você baixou e clique em [Examinar](4) para que seja analisado.
3 - Após verificar as informações, clicar em [Baixar liquidações](5) para que os dados sejam lançados no Meg@gestor.
No momento esta categoria não possui nenhuma página ou arquivo multimídia.