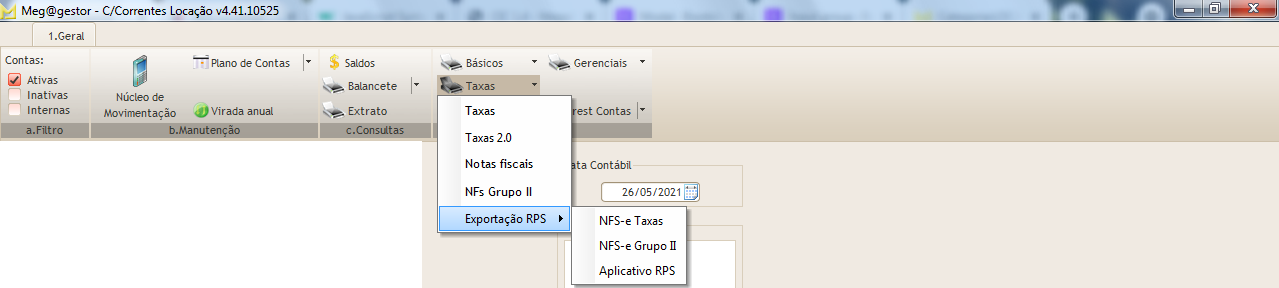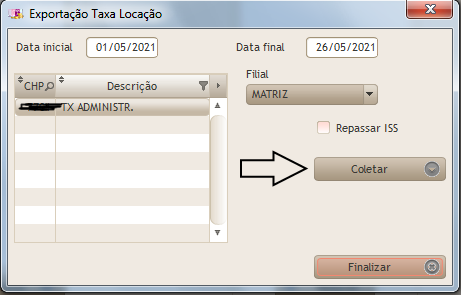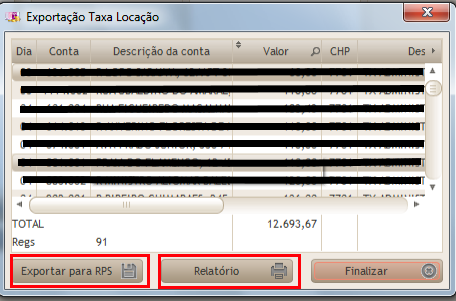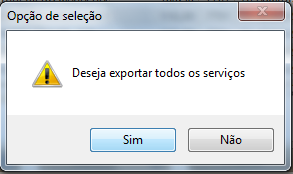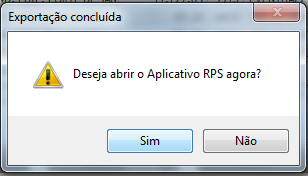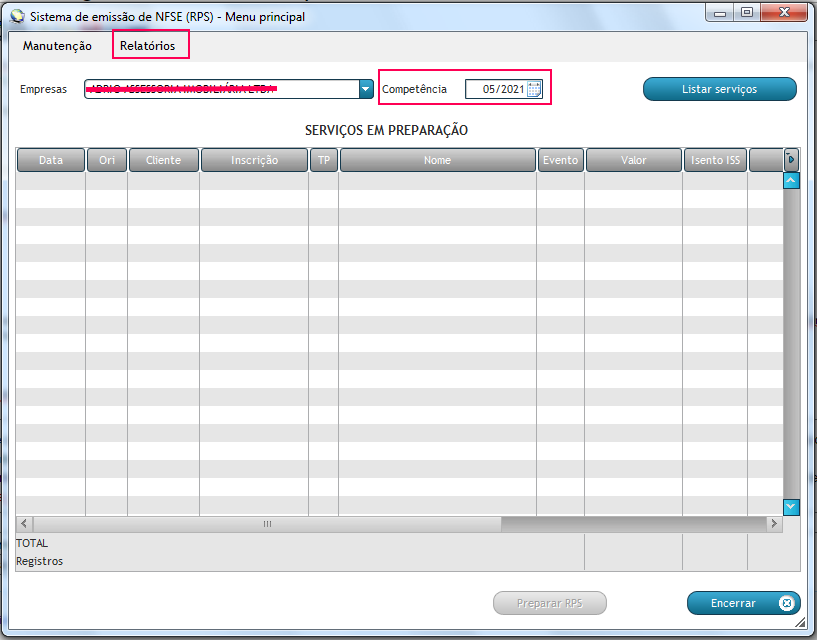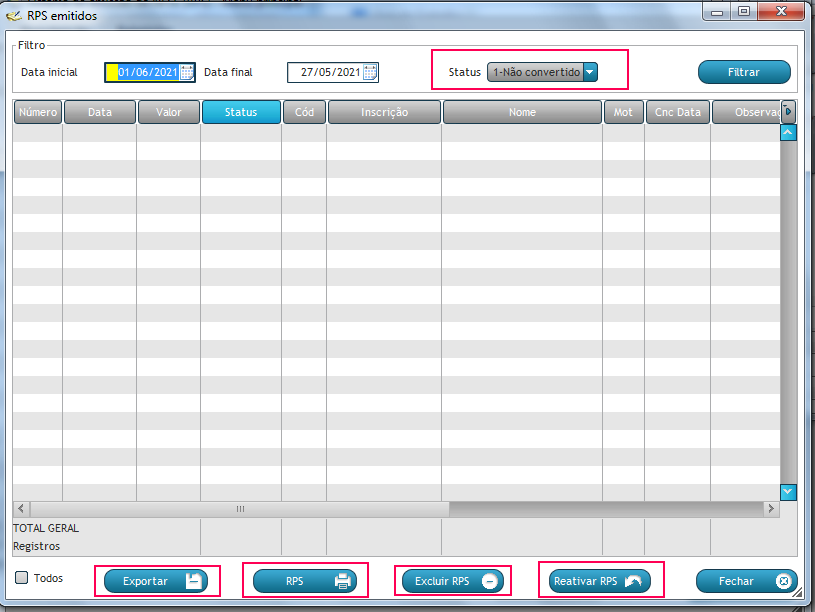Categoria:RPS Passo a passo
| (26 edições intermediárias de um usuário não apresentadas) | |||
| Linha 1: | Linha 1: | ||
| − | + | <h2>Exportação de RPS</h2> | |
| − | + | ||
| − | + | ||
| − | + | ||
| − | + | ||
| − | + | ||
| − | + | ||
| − | + | ||
| − | |||
| − | + | <h3>C/C CONDOMÍNIO</h3> | |
| − | + | ||
| − | + | ||
| − | + | ||
| − | + | ||
| − | + | ||
| − | + | ||
| − | + | ||
| − | + | ||
| − | + | ||
| − | + | ||
| − | + | ||
| − | |||
| − | |||
| − | |||
| − | |||
| − | |||
| − | |||
| − | + | <p> <b>1.</b>No modulo "C/C CONDOMÍNIO", para fazer a exportação do RPS para emissão de NFS-e, basta ir na aba de "Controle e taxa de administração" selecione os condomínios e clique na seta para baixo do lado direito do botão "NFS-e" com isso irá aparecer uma telinha <em> como mostrado na imagem a baixo </em>. Clique em Aplicativo NFS-e 2.0, e após isso irá perguntar "Deseja exportar cadastro de clientes" e te redirecionará para o aplicativo RPS. </p> <em> Instruções sobre aplicativo RPS no fim da página. </em> | |
| − | |||
| − | |||
| − | |||
| − | [[Arquivo: | + | [[Arquivo:Site_nfs.jpg]] |
| − | + | <p> <b>1.1</b> Nesta tela é informado o ultimo numero do RPS enviado, pois existe uma sequencia dita pelo sistema a qual recebe a NFS-e. Para saber qual foi o numero do ultimo RPS enviado basta ir no sistema da Nota carioca e procurar pelos RPS já importados e pegar o ultimo. OBS.: Isso só é necessário caso tenha mexido manualmente e tenha perdido a sequencia, caso contrario é só clicar em ok </p> | |
| − | + | [[Arquivo:Site_nfse_numero.jpg]] | |
| − | + | ||
| − | |||
| + | |||
| + | <h3>C/C LOCAÇÃO</h3> | ||
| + | <p> <b>1.</b>Para fazer a NFS-e basta clicar na função "Taxas", após isso irá aparecer uma box com algumas funções e clique em "Exportação RPS e depois em NFS-e Taxas. segue abaixo um exemplo. </p> | ||
| + | |||
| + | [[Arquivo:Rps_locacao.png]] | ||
| + | |||
| + | |||
| + | <p> <b>2.</b>Depois de ter feito o primeiro passo irá aparecer uma nova janela onde você deve escolher a data do seu RPS(caso queira uma outra data) , fazer a coleta das descrições. Janela que será aberta na imagem abaixo. </p> | ||
| + | |||
| + | [[Arquivo:Nfs_taxa.png]] | ||
| + | |||
| + | |||
| + | |||
| + | <p> <b>3.</b>Após ter clicado na função "Coletar" irá carregar as descrições e aparecerá uma outra janela com uma descrição mais detalhada do seu rps. Nessa janela terá dois botões, um "Exportar para RPS" que será enviado para o ultimo passo para assim ta podendo gerar a NFS-e e o outro "Relatório" que será gerado um com as informações que aparecem na tabela acima. </p> | ||
| + | |||
| + | [[Arquivo:Exporta_rps.png]] | ||
| + | |||
| + | |||
| + | |||
| + | <p> <b>3.</b>Feito o terceiro passo, irá aparecer uma janela perguntando se "Deseja exportar todos os serviços", após isso perguntará se deseja abrir o "APLICATIVO RPS", aperte sim e será aberto o aplicativo rps. </p> | ||
| + | |||
| + | [[Arquivo:Exporta_servocos.png]] [[Arquivo:App_rps.png]] | ||
| + | |||
| + | |||
| + | |||
| + | <h3>Aplicativo RPS </h3> | ||
| + | |||
| + | |||
| + | <p> <b>1.</b> No aplicativo NFSE é onde você concluirá a emissão da nota fiscal eletrônica. Dito isso, você deverá clicar na aba "Relatórios" e em "RPS emitidos" que vai aparecer logo após o clique em "Relatórios". Segue a imagem como ilustração.</p> | ||
| + | |||
| + | <em> OBS: Antes de dar continuação no passo 1 verificar a competência. </em> | ||
| + | |||
| + | |||
| + | [[Arquivo:Appnfse.png]] | ||
| + | |||
| + | |||
| + | <p> <b>2.</b> Após ter feito o passo 1 você será redirecionado para uma outra janela. Nesta janela terá todos os RPS a serem convertidos.</p> | ||
| + | |||
| + | [[Arquivo:Appnfse1.png]] | ||
| + | |||
| + | <ul> | ||
| + | |||
| + | <li> <strong> Status: </strong> Nele é onde você poderá fazer as filtragens dos RPS que já foram e que ainda não foram convertidos. OBS: Após a alteração no campo, clicar no botão "FILTRAR".</li> | ||
| + | <li> <strong> Exportar: </strong> Nessa função é onde você deve clicar para que possa fazer a conversão dos arquivos para gerar as notas fiscais eletrônicas. OBS: você pode fazer a conversão de todos os RPS ou de alguns específicos, para isso basta selecionar quais voce irá gerar a NFS-e. </li> | ||
| + | <li> <strong> RPS: </strong> Aqui você poderá fazer a impressão do Recibo provisório social-RPS. </li> | ||
| + | <li> <strong> Excluir RPS: </strong>Nesta função excluirá os RPS selecionados. OBS: Exclua apenas se tiver algo de errado com o mesmo. </li> | ||
| + | <li> <strong> Reativar RPS: </strong>Aqui você poderá reativar os RPS, os mesmos após a reativação serão enviados para a tela inicial do aplicativo RPS. </li> | ||
| + | |||
| + | </ul> | ||
| + | |||
| + | |||
| + | <em>OBS: O aplicativo RPS pode ser aberto sem que faça todos esses passos acima, basta clicar em "Taxa" no modulo "dRelatórios" , "Exportação RPS e por fim "Aplicativo Rps" </em> | ||
[[Category:RPS]] | [[Category:RPS]] | ||
Edição atual tal como às 14h33min de 25 de fevereiro de 2022
Índice |
Exportação de RPS
C/C CONDOMÍNIO
1.No modulo "C/C CONDOMÍNIO", para fazer a exportação do RPS para emissão de NFS-e, basta ir na aba de "Controle e taxa de administração" selecione os condomínios e clique na seta para baixo do lado direito do botão "NFS-e" com isso irá aparecer uma telinha como mostrado na imagem a baixo . Clique em Aplicativo NFS-e 2.0, e após isso irá perguntar "Deseja exportar cadastro de clientes" e te redirecionará para o aplicativo RPS.
Instruções sobre aplicativo RPS no fim da página.
1.1 Nesta tela é informado o ultimo numero do RPS enviado, pois existe uma sequencia dita pelo sistema a qual recebe a NFS-e. Para saber qual foi o numero do ultimo RPS enviado basta ir no sistema da Nota carioca e procurar pelos RPS já importados e pegar o ultimo. OBS.: Isso só é necessário caso tenha mexido manualmente e tenha perdido a sequencia, caso contrario é só clicar em ok
C/C LOCAÇÃO
1.Para fazer a NFS-e basta clicar na função "Taxas", após isso irá aparecer uma box com algumas funções e clique em "Exportação RPS e depois em NFS-e Taxas. segue abaixo um exemplo.
2.Depois de ter feito o primeiro passo irá aparecer uma nova janela onde você deve escolher a data do seu RPS(caso queira uma outra data) , fazer a coleta das descrições. Janela que será aberta na imagem abaixo.
3.Após ter clicado na função "Coletar" irá carregar as descrições e aparecerá uma outra janela com uma descrição mais detalhada do seu rps. Nessa janela terá dois botões, um "Exportar para RPS" que será enviado para o ultimo passo para assim ta podendo gerar a NFS-e e o outro "Relatório" que será gerado um com as informações que aparecem na tabela acima.
3.Feito o terceiro passo, irá aparecer uma janela perguntando se "Deseja exportar todos os serviços", após isso perguntará se deseja abrir o "APLICATIVO RPS", aperte sim e será aberto o aplicativo rps.
Aplicativo RPS
1. No aplicativo NFSE é onde você concluirá a emissão da nota fiscal eletrônica. Dito isso, você deverá clicar na aba "Relatórios" e em "RPS emitidos" que vai aparecer logo após o clique em "Relatórios". Segue a imagem como ilustração.
OBS: Antes de dar continuação no passo 1 verificar a competência.
2. Após ter feito o passo 1 você será redirecionado para uma outra janela. Nesta janela terá todos os RPS a serem convertidos.
- Status: Nele é onde você poderá fazer as filtragens dos RPS que já foram e que ainda não foram convertidos. OBS: Após a alteração no campo, clicar no botão "FILTRAR".
- Exportar: Nessa função é onde você deve clicar para que possa fazer a conversão dos arquivos para gerar as notas fiscais eletrônicas. OBS: você pode fazer a conversão de todos os RPS ou de alguns específicos, para isso basta selecionar quais voce irá gerar a NFS-e.
- RPS: Aqui você poderá fazer a impressão do Recibo provisório social-RPS.
- Excluir RPS: Nesta função excluirá os RPS selecionados. OBS: Exclua apenas se tiver algo de errado com o mesmo.
- Reativar RPS: Aqui você poderá reativar os RPS, os mesmos após a reativação serão enviados para a tela inicial do aplicativo RPS.
OBS: O aplicativo RPS pode ser aberto sem que faça todos esses passos acima, basta clicar em "Taxa" no modulo "dRelatórios" , "Exportação RPS e por fim "Aplicativo Rps"
No momento esta categoria não possui nenhuma página ou arquivo multimídia.