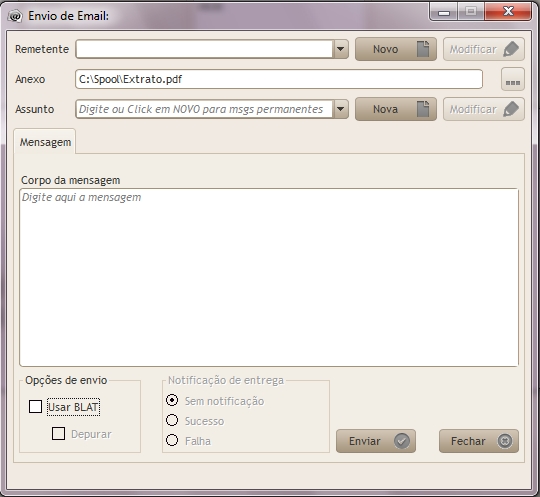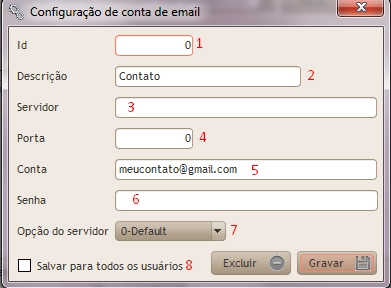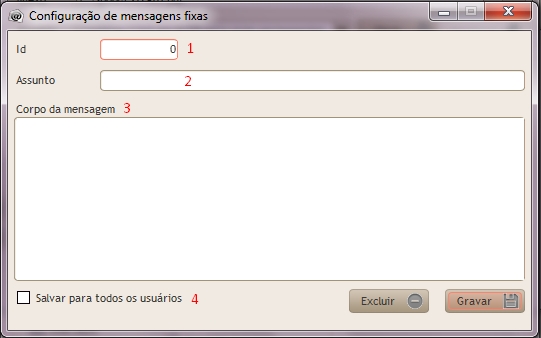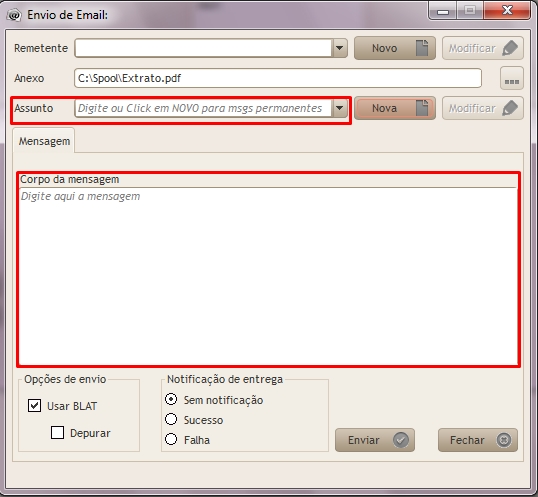Configurar envio automático de e-mail
| (10 edições intermediárias de um usuário não apresentadas) | |||
| Linha 1: | Linha 1: | ||
<div style="text-align: justify;"> | <div style="text-align: justify;"> | ||
| − | + | *<b>ATENÇÃO:</b> Observe o limite de envio diário na Locaweb conforme descrito no link: https://ajuda.locaweb.com.br/wiki/limites-do-e-mail/ | |
<br /> | <br /> | ||
| − | + | ||
| − | + | A imagem abaixo representa a janela principal do módulo de envio de e-mail. Para configurar o envio automático siga as instruções a seguir: | |
| − | + | ||
<br /> | <br /> | ||
| − | [[Arquivo: | + | [[Arquivo:enviodeemail1.jpg|center]] |
<br /> | <br /> | ||
| − | |||
| − | + | ===Configuração de Remetente=== | |
| + | <p><b>ATENÇÃO:</b> Para usuários do gMail é necessários ativar a verificação em duas etapas na pagina de segurança myaccount.google.com/security e gerar senha para APPs para uso no lugar da sua senha: <br /> | ||
| + | Aplicativo: email e dispositivo: Computador Windows.</p> | ||
| − | + | <b>1</b>. Clique no botão <u>Novo</u> ao lado do campo <u>Remetente</u>. A tela de <u>Configuração de conta de e-mail</u> será aberta em seguida. | |
| + | <br /> | ||
| + | [[Arquivo:configuraremail1.jpg|center]] | ||
| + | <br /> | ||
| − | + | <div style="text-align: center;"> | |
| + | Nessa tela temos: | ||
| + | <p><b>1.1</b> – Id: É a identificação do Remetente a ser cadastrado. Não precisa ser editado pois tem criação automática.</p> | ||
| + | <p><b>1.2</b> – Descrição: Um apelido para o Remetente que será exibido na tela de envio de e-mail. Ex.: Cobrança / Gerência.</p> | ||
| + | <p><b>1.3</b> – Servidor: É o endereço do servidor de mensagens de saída (SMTP). Utilize smtp.gmail.com ou smtp.seudominio.com.br</p> | ||
| + | <p><b>1.4</b> – Porta: É a porta de acesso utilizada pelo servidor SMTP. Utilize 465 para gMail e 587 para alguns outros servidores. Em caso de dúvida consulte a documentação do seu provedor de email</p> | ||
| + | <p><b>1.5</b> – Conta: A conta de e-mail que será usada pelo Remetente.</p> | ||
| + | <p><b>1.6</b> – Senha: A senha do e-mail que será usado pelo Remetente. Para contas no gMail utilize a senha gerada no console de segurança da Google. (Deve ser ativada a opção de verificação em duas etapas primeiro).</p> | ||
| + | <p><b>1.7</b> – Opção de servidor: Formato de segurança exigido pelo servidor. Utilize a opção 1-SSL para gMail e <u>Default</u> para demais.</p> | ||
| + | <p><b>1.8</b> – Salvar para todos os usuários: Marque essa opção para caso queira que outros usuários do Mega Gestor também tenham acesso ao Remetente cadastrado.</p> | ||
| + | </div> | ||
| − | + | <br /> | |
| + | <b>2</b>. Após preencher os campos, clique em <b>Gravar</b>. | ||
| + | <br /> | ||
| − | + | ===Configuração de Assunto=== | |
| − | + | <b>1</b>. Clique no botão <u>Novo</u> ao lado do campo <u>Assunto</u>. A tela de <u>Configuração de mensagens fixas</u> será aberta em seguida. | |
| + | <br /> | ||
| + | [[Arquivo:configuraremail2.jpg|center]] | ||
| + | <br /> | ||
| − | + | <div style="text-align: center;"> | |
| + | Nessa tela temos: | ||
| + | <p><b>1.1</b> – Id: É a identificação do Assunto a ser cadastrado. Não precisa ser editado pois tem criação automática.</p> | ||
| + | <p><b>1.2</b> – Assunto: Assunto que será dado à mensagem enviada.</p> | ||
| + | <p><b>1.3</b> – Corpo da mensagem: Mensagem que será enviada no determinado assunto.</p> | ||
| + | <p><b>1.4</b> – Salvar para todos os usuários: Marque essa opção para caso queira que outros usuários do Mega Gestor também tenham acesso ao Assunto cadastrado.</p> | ||
| + | </div> | ||
| − | + | <br /> | |
| + | <b>2</b>. Após preencher os campos, clique em <b>Gravar</b>. | ||
| + | <br /> | ||
| + | <b>3</b>. Também é possível enviar um e-mail com um assunto e corpo de mensagem que não estejam cadastrados. Para isso, na janela de envio de e-mail, apenas digite um <u>Assunto</u> e um <u>Corpo de mensagem</u> nos campos destacados. | ||
| + | <br /> | ||
| + | [[Arquivo:configuraremail3.jpg|center]] | ||
| + | <br /> | ||
| + | <p><b>Obs.</b>: Assuntos e Corpos da mensagem feitos por esse método não permanecem gravados após o fechamento da janela.</p> | ||
| − | |||
| − | |||
| − | |||
| − | |||
| − | |||
| − | |||
| − | |||
| − | |||
| − | |||
| − | |||
| − | |||
| − | |||
</div> | </div> | ||
| − | + | [[Category:Configurações_Gerais]] | |
| − | [[Category: | + | |
Edição atual tal como às 10h18min de 28 de agosto de 2024
- ATENÇÃO: Observe o limite de envio diário na Locaweb conforme descrito no link: https://ajuda.locaweb.com.br/wiki/limites-do-e-mail/
A imagem abaixo representa a janela principal do módulo de envio de e-mail. Para configurar o envio automático siga as instruções a seguir:
[editar] Configuração de Remetente
ATENÇÃO: Para usuários do gMail é necessários ativar a verificação em duas etapas na pagina de segurança myaccount.google.com/security e gerar senha para APPs para uso no lugar da sua senha:
Aplicativo: email e dispositivo: Computador Windows.
1. Clique no botão Novo ao lado do campo Remetente. A tela de Configuração de conta de e-mail será aberta em seguida.
Nessa tela temos:
1.1 – Id: É a identificação do Remetente a ser cadastrado. Não precisa ser editado pois tem criação automática.
1.2 – Descrição: Um apelido para o Remetente que será exibido na tela de envio de e-mail. Ex.: Cobrança / Gerência.
1.3 – Servidor: É o endereço do servidor de mensagens de saída (SMTP). Utilize smtp.gmail.com ou smtp.seudominio.com.br
1.4 – Porta: É a porta de acesso utilizada pelo servidor SMTP. Utilize 465 para gMail e 587 para alguns outros servidores. Em caso de dúvida consulte a documentação do seu provedor de email
1.5 – Conta: A conta de e-mail que será usada pelo Remetente.
1.6 – Senha: A senha do e-mail que será usado pelo Remetente. Para contas no gMail utilize a senha gerada no console de segurança da Google. (Deve ser ativada a opção de verificação em duas etapas primeiro).
1.7 – Opção de servidor: Formato de segurança exigido pelo servidor. Utilize a opção 1-SSL para gMail e Default para demais.
1.8 – Salvar para todos os usuários: Marque essa opção para caso queira que outros usuários do Mega Gestor também tenham acesso ao Remetente cadastrado.
2. Após preencher os campos, clique em Gravar.
[editar] Configuração de Assunto
1. Clique no botão Novo ao lado do campo Assunto. A tela de Configuração de mensagens fixas será aberta em seguida.
Nessa tela temos:
1.1 – Id: É a identificação do Assunto a ser cadastrado. Não precisa ser editado pois tem criação automática.
1.2 – Assunto: Assunto que será dado à mensagem enviada.
1.3 – Corpo da mensagem: Mensagem que será enviada no determinado assunto.
1.4 – Salvar para todos os usuários: Marque essa opção para caso queira que outros usuários do Mega Gestor também tenham acesso ao Assunto cadastrado.
2. Após preencher os campos, clique em Gravar.
3. Também é possível enviar um e-mail com um assunto e corpo de mensagem que não estejam cadastrados. Para isso, na janela de envio de e-mail, apenas digite um Assunto e um Corpo de mensagem nos campos destacados.
Obs.: Assuntos e Corpos da mensagem feitos por esse método não permanecem gravados após o fechamento da janela.