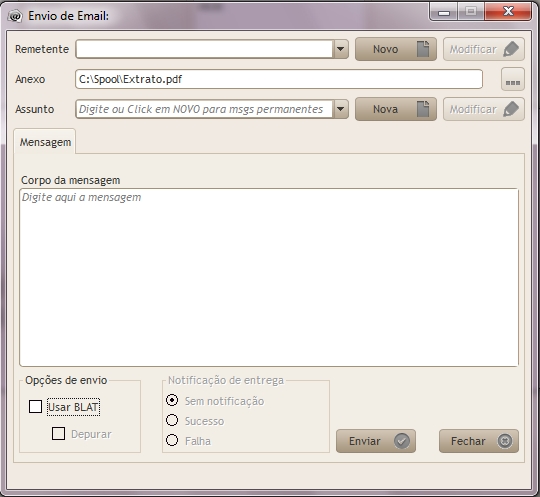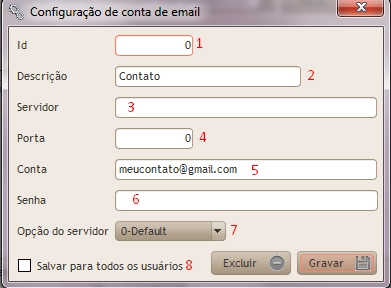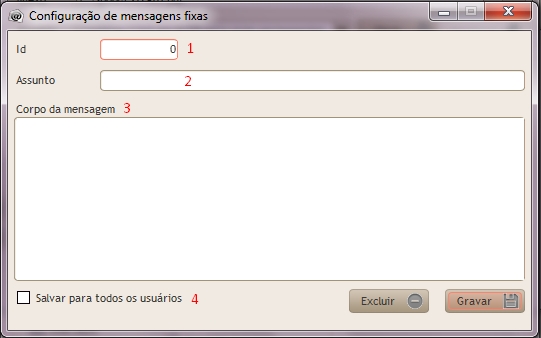Configurar envio automático de e-mail
| Linha 1: | Linha 1: | ||
<div style="text-align: justify;"> | <div style="text-align: justify;"> | ||
| − | |||
*<b>ATENÇÃO:</b> Observe o limite de envio diário na Locaweb conforme descrito no link: https://ajuda.locaweb.com.br/wiki/limites-do-e-mail/ | *<b>ATENÇÃO:</b> Observe o limite de envio diário na Locaweb conforme descrito no link: https://ajuda.locaweb.com.br/wiki/limites-do-e-mail/ | ||
| − | + | A imagem abaixo representa a janela principal do módulo de envio de e-mail. Para configurar o envio automático siga as instruções a seguir: | |
<br /> | <br /> | ||
| − | [[Arquivo: | + | [[Arquivo:enviodeemail1.jpg|center]] |
<br /> | <br /> | ||
| − | 1 | + | |
| + | ===Configuração de Remetente=== | ||
| + | |||
| + | <b>1</b>. Clique no botão <u>Novo</u> ao lado do campo <u>Remetente</u>. A tela de <u>Configuração de conta de e-mail</u> será aberta em seguida. | ||
<br /> | <br /> | ||
| − | [[Arquivo: | + | [[Arquivo:configuraremail1.jpg|center]] |
<br /> | <br /> | ||
| − | |||
| − | + | <div style="text-align: center;"> | |
| + | Nessa tela temos: | ||
| + | <p><b>1.1</b> – Id: É a identificação do Remetente a ser cadastrado. Não precisa ser editado pois tem criação automática.</p> | ||
| + | <p><b>1.2</b> – Descrição: Um apelido para o Remetente que será exibido na tela de envio de e-mail. Ex.: Cobrança / Gerência.</p> | ||
| + | <p><b>1.3</b> – Servidor: É o endereço do servidor de mensagens de saída (SMTP).</p> | ||
| + | <p><b>1.4</b> – Porta: É a porta de acesso utilizada pelo servidor SMTP.</p> | ||
| + | <p><b>1.5</b> – Conta: A conta de e-mail que será usada pelo Remetente.</p> | ||
| + | <p><b>1.6</b> – Senha: A senha do e-mail que será usado pelo Remetente.</p> | ||
| + | <p><b>1.7</b> – Opção de servidor: Formato de segurança exigido pelo servidor. Majoritariamente sendo o <u>Default</u>.</p> | ||
| + | <p><b>1.8</b> – Salvar para todos os usuários: Marque essa opção para caso queira que outros usuários do Mega Gestor também tenham acesso ao Remetente cadastrado.</p> | ||
| + | </div> | ||
| − | + | <br /> | |
| + | <b>2</b>. Após preencher os campos, clique em <b>Gravar</b>. | ||
| + | <br /> | ||
| − | + | ===Configuração de Assunto=== | |
| − | + | <b>1</b>. Clique no botão <u>Novo</u> ao lado do campo <u>Assunto</u>. A tela de <u>Configuração de mensagens fixas</u> será aberta em seguida. | |
| + | <br /> | ||
| + | [[Arquivo:configuraremail2.jpg|center]] | ||
| + | <br /> | ||
| − | + | Nessa tela temos: | |
| + | <p><b>1.1</b> – Id: É a identificação do Assunto a ser cadastrado. Não precisa ser editado pois tem criação automática.</p> | ||
| + | <p><b>1.2</b> – Assunto: Assunto que será dado à mensagem enviada.</p> | ||
| + | <p><b>1.3</b> – Corpo da mensagem: Mensagem que será enviada no determinado assunto.</p> | ||
| + | <p><b>1.4</b> – Salvar para todos os usuários: Marque essa opção para caso queira que outros usuários do Mega Gestor também tenham acesso ao Assunto cadastrado.</p> | ||
| − | + | <br /> | |
| − | + | <b>2</b>. Após preencher os campos, clique em <b>Gravar</b>. | |
| − | + | <br /> | |
| + | <b>3</b>. Também é possível enviar um e-mail com um assunto e corpo de mensagem que não estejam cadastrados. Para isso, na janela de envio de e-mail, apenas digite um <u>Assunto</u> e um <u>Corpo de mensagem</u> nos campos destacados. | ||
| + | <p><b>Obs.</b>: Assuntos e Corpos da mensagem feitos por esse método não permanecem gravados após o fechamento da janela.</p> | ||
| + | <br /> | ||
| + | [[Arquivo:configuraremail2.jpg|center]] | ||
| + | <br /> | ||
| − | |||
| − | |||
| − | |||
| − | |||
| − | |||
| − | |||
| − | |||
| − | |||
| − | |||
| − | |||
| − | |||
| − | |||
| − | |||
| − | |||
</div> | </div> | ||
| − | |||
[[Category:Configurações_Gerais_Passo_a_Passo]] | [[Category:Configurações_Gerais_Passo_a_Passo]] | ||
Edição das 14h31min de 2 de outubro de 2019
- ATENÇÃO: Observe o limite de envio diário na Locaweb conforme descrito no link: https://ajuda.locaweb.com.br/wiki/limites-do-e-mail/
A imagem abaixo representa a janela principal do módulo de envio de e-mail. Para configurar o envio automático siga as instruções a seguir:
Configuração de Remetente
1. Clique no botão Novo ao lado do campo Remetente. A tela de Configuração de conta de e-mail será aberta em seguida.
Nessa tela temos:
1.1 – Id: É a identificação do Remetente a ser cadastrado. Não precisa ser editado pois tem criação automática.
1.2 – Descrição: Um apelido para o Remetente que será exibido na tela de envio de e-mail. Ex.: Cobrança / Gerência.
1.3 – Servidor: É o endereço do servidor de mensagens de saída (SMTP).
1.4 – Porta: É a porta de acesso utilizada pelo servidor SMTP.
1.5 – Conta: A conta de e-mail que será usada pelo Remetente.
1.6 – Senha: A senha do e-mail que será usado pelo Remetente.
1.7 – Opção de servidor: Formato de segurança exigido pelo servidor. Majoritariamente sendo o Default.
1.8 – Salvar para todos os usuários: Marque essa opção para caso queira que outros usuários do Mega Gestor também tenham acesso ao Remetente cadastrado.
2. Após preencher os campos, clique em Gravar.
Configuração de Assunto
1. Clique no botão Novo ao lado do campo Assunto. A tela de Configuração de mensagens fixas será aberta em seguida.
Nessa tela temos:
1.1 – Id: É a identificação do Assunto a ser cadastrado. Não precisa ser editado pois tem criação automática.
1.2 – Assunto: Assunto que será dado à mensagem enviada.
1.3 – Corpo da mensagem: Mensagem que será enviada no determinado assunto.
1.4 – Salvar para todos os usuários: Marque essa opção para caso queira que outros usuários do Mega Gestor também tenham acesso ao Assunto cadastrado.
2. Após preencher os campos, clique em Gravar.
3. Também é possível enviar um e-mail com um assunto e corpo de mensagem que não estejam cadastrados. Para isso, na janela de envio de e-mail, apenas digite um Assunto e um Corpo de mensagem nos campos destacados.
Obs.: Assuntos e Corpos da mensagem feitos por esse método não permanecem gravados após o fechamento da janela.