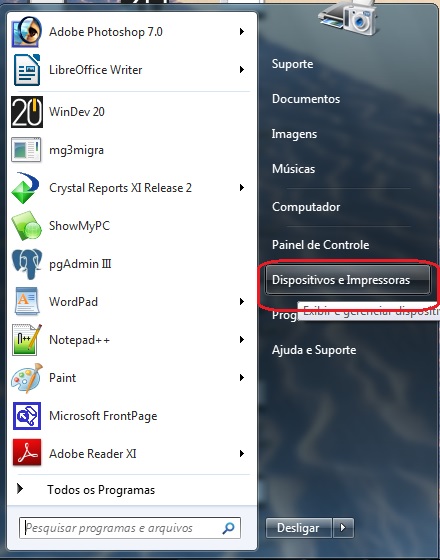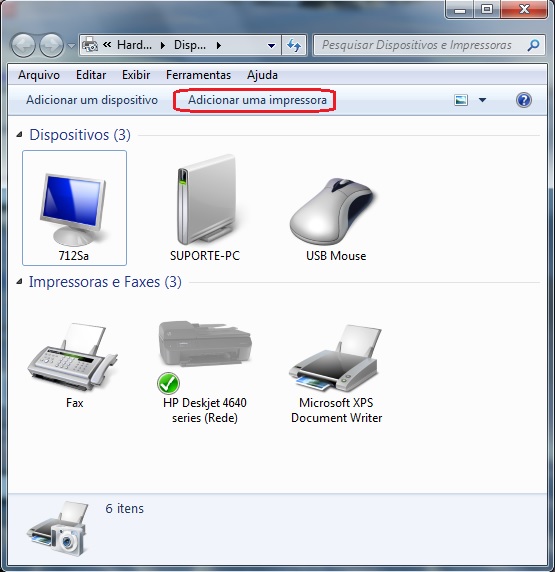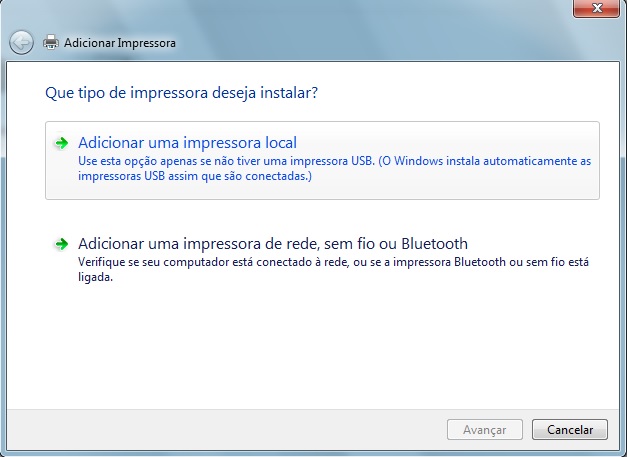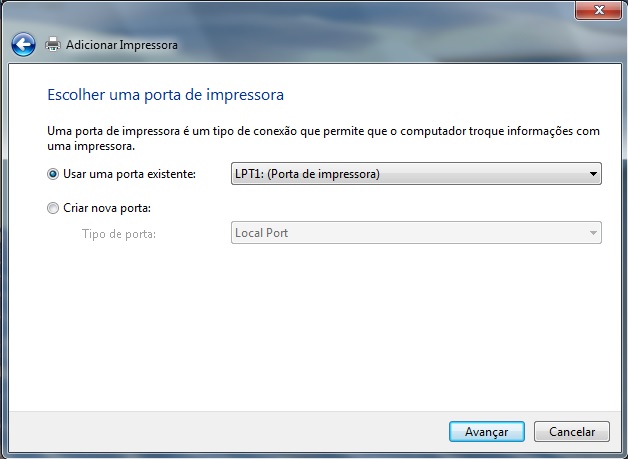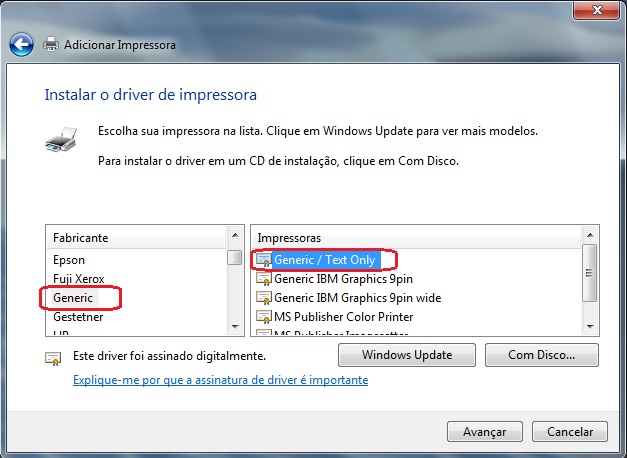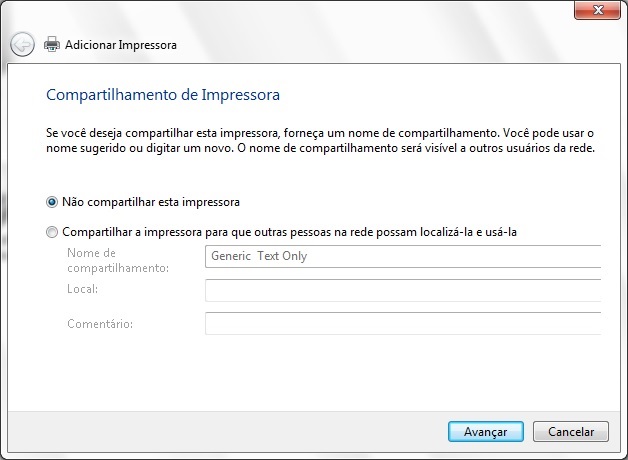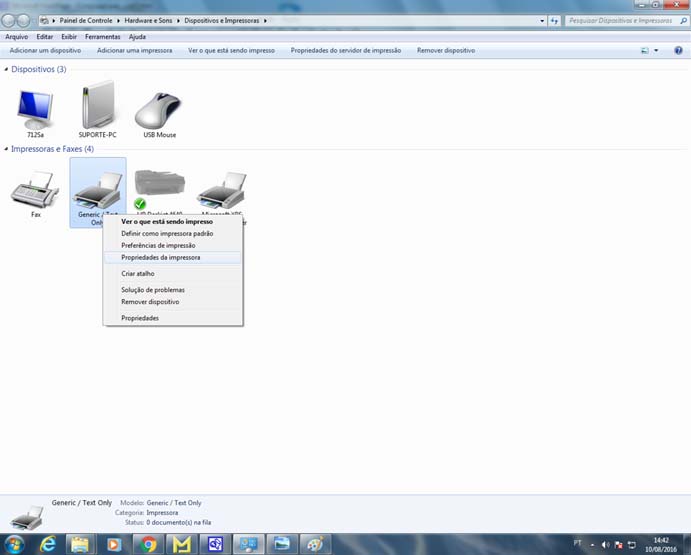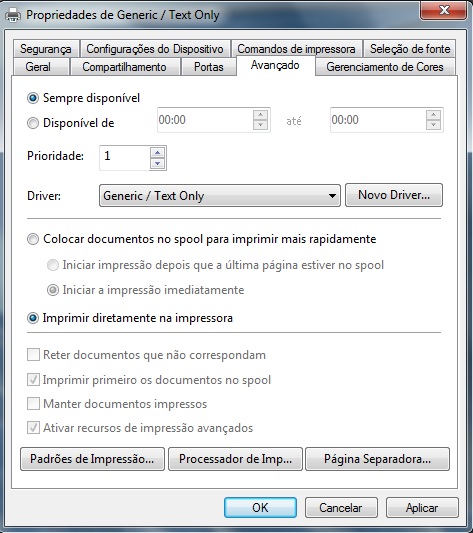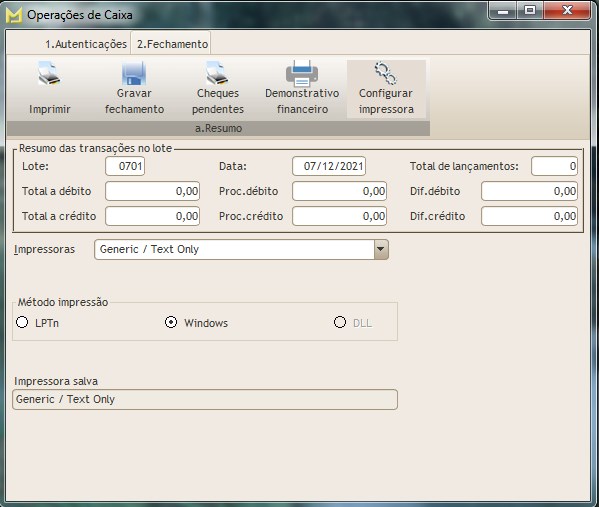Instalação e configuração de impressora para autenticação
| (5 edições intermediárias de um usuário não apresentadas) | |||
| Linha 6: | Linha 6: | ||
2. '''Dispositivos e Impressoras''' | 2. '''Dispositivos e Impressoras''' | ||
| − | [[Arquivo:pap_cxa03_a.jpg]] | + | [[Arquivo:pap_cxa03_a.jpg|center]] |
3.clique em '''Adicionar uma impressora'''. | 3.clique em '''Adicionar uma impressora'''. | ||
| − | [[Arquivo:pap_cxa03_b.jpg]] | + | [[Arquivo:pap_cxa03_b.jpg|center]] |
4. Clique em '''adicionar uma impressora local''', e em '''avançar'''. | 4. Clique em '''adicionar uma impressora local''', e em '''avançar'''. | ||
| − | [[Arquivo:pap_cxa03_c.jpg]] | + | [[Arquivo:pap_cxa03_c.jpg|center]] |
5. Marque e selecione as opções como ilustrado na figura abaixo, e em seguida clique em '''avançar'''. | 5. Marque e selecione as opções como ilustrado na figura abaixo, e em seguida clique em '''avançar'''. | ||
| − | [[Arquivo:pap_cxa03_d.jpg]] | + | [[Arquivo:pap_cxa03_d.jpg|center]] |
6. Na coluna Fabricante selecione '''Generic''', e na coluna impressoras selecione '''Generic/Text Only''', e em seguida clique em avançar. | 6. Na coluna Fabricante selecione '''Generic''', e na coluna impressoras selecione '''Generic/Text Only''', e em seguida clique em avançar. | ||
| − | [[Arquivo:pap_cxa03_e.jpg]] | + | [[Arquivo:pap_cxa03_e.jpg|center]] |
| − | 7. Marque a opção : '''Não compartilhar''' esta impressora, e seguida clique em avançar. | + | 7. Marque a opção : '''Não compartilhar''' esta impressora, e seguida clique em '''avançar'''. |
| − | [[Arquivo:pap_cxa03_f.jpg]] | + | [[Arquivo:pap_cxa03_f.jpg|center]] |
| − | 8. Clique com o botão direito na impressora '''Generic/Text Only''' e escolha a opção propriedades da impressora (Vide figura abaixo) | + | 8. Clique com o botão direito na impressora '''Generic/Text Only''' e escolha a opção '''propriedades da impressora''' (Vide figura abaixo) |
| − | [[Arquivo:pap_cxa03_g.jpg]] | + | [[Arquivo:pap_cxa03_g.jpg|center]] |
9. Na aba avançado marque a opção: '''imprimir diretamente na impressora''' (como ilustrado abaixo). | 9. Na aba avançado marque a opção: '''imprimir diretamente na impressora''' (como ilustrado abaixo). | ||
| − | [[Arquivo:pap_cxa03_h.jpg]] | + | [[Arquivo:pap_cxa03_h.jpg|center]] |
| − | 10. Clique em '''aplicar''' e '''ok''' | + | 10. Clique em '''aplicar''' e '''ok'''. |
| + | 11. No Mega, acesse o módulo OPERAÇÕES DE CAIXA=> 2.FECHAMENTO=> '''[CONFIGURAR IMPRESSORA]'''. No campo '''Impressoras''' selecione '''Generic/Text Only''' e no campo '''Método impressão''', selecione '''LPTn''' para impressoras matriciais com esta conexão e '''Windows''' para impressoras com conexão USB. | ||
| + | [[Arquivo:Impressoracaixa.jpg|center]] | ||
| − | [[Category: | + | |
| + | [[Category:CAIXA]] | ||
</div> | </div> | ||
Edição atual tal como às 17h24min de 10 de janeiro de 2022
Este tutorial foi criado para auxiliar a instalação e configuração de impressora matricial para autenticação.
1. Clique no botão iniciar
2. Dispositivos e Impressoras
3.clique em Adicionar uma impressora.
4. Clique em adicionar uma impressora local, e em avançar.
5. Marque e selecione as opções como ilustrado na figura abaixo, e em seguida clique em avançar.
6. Na coluna Fabricante selecione Generic, e na coluna impressoras selecione Generic/Text Only, e em seguida clique em avançar.
7. Marque a opção : Não compartilhar esta impressora, e seguida clique em avançar.
8. Clique com o botão direito na impressora Generic/Text Only e escolha a opção propriedades da impressora (Vide figura abaixo)
9. Na aba avançado marque a opção: imprimir diretamente na impressora (como ilustrado abaixo).
10. Clique em aplicar e ok.
11. No Mega, acesse o módulo OPERAÇÕES DE CAIXA=> 2.FECHAMENTO=> [CONFIGURAR IMPRESSORA]. No campo Impressoras selecione Generic/Text Only e no campo Método impressão, selecione LPTn para impressoras matriciais com esta conexão e Windows para impressoras com conexão USB.