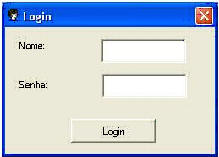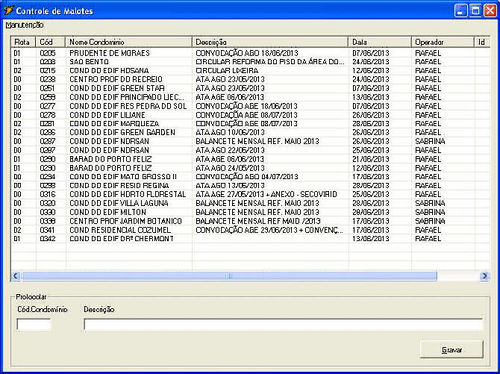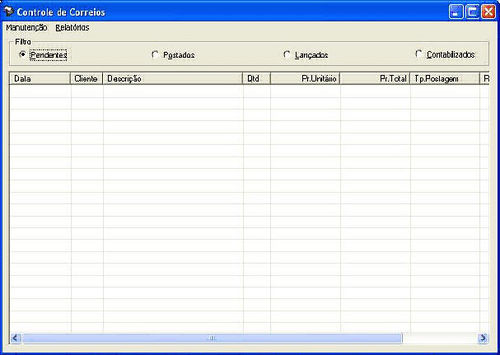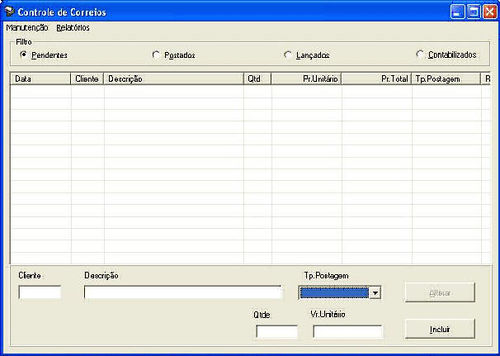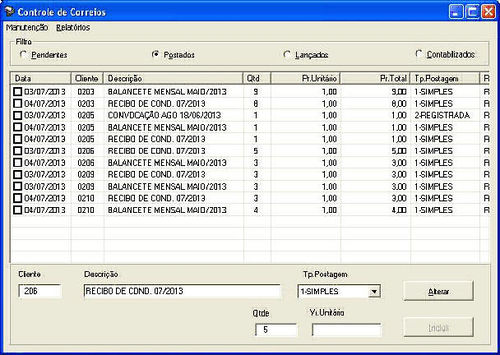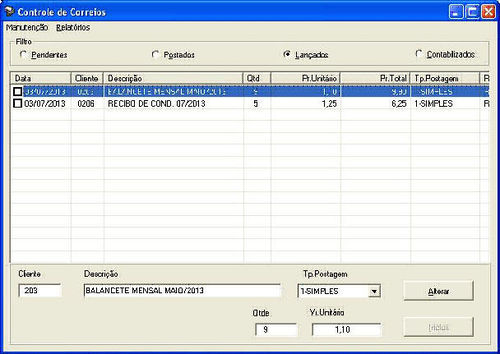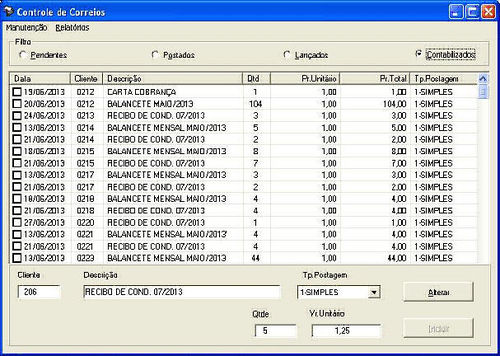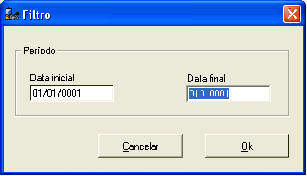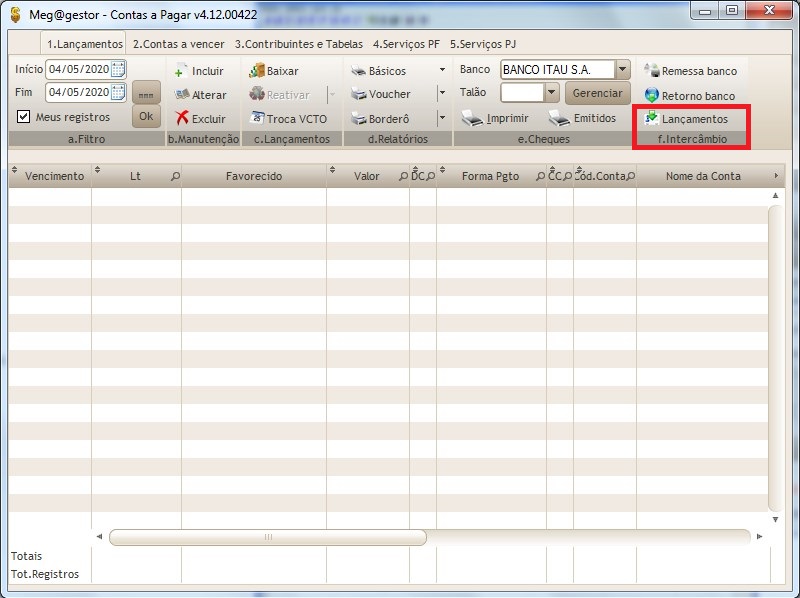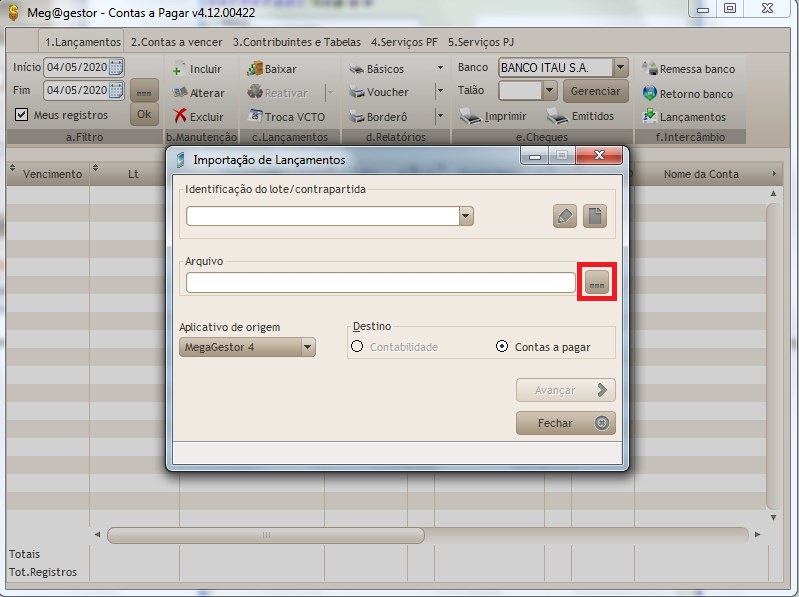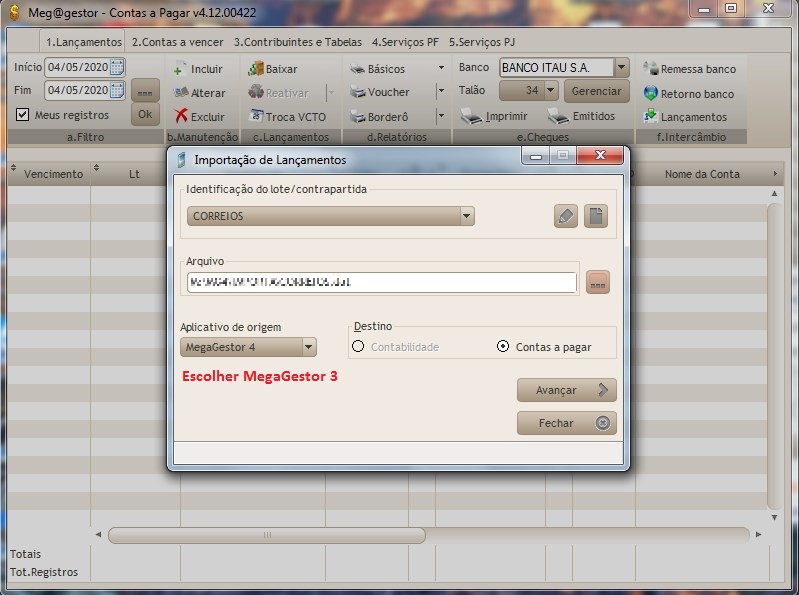Categoria:Controle de correios
| (10 edições intermediárias de um usuário não apresentadas) | |||
| Linha 1: | Linha 1: | ||
<div style="text-align:justify"> | <div style="text-align:justify"> | ||
| − | 1. Execute o programa Protocolo que está localizado na área de trabalho, clicando duas vezes sobre o ícone correspondente ou clicando no ícone com o botão direito e após clicando em abrir. | + | 1. Execute o programa '''Protocolo''' que está localizado na área de trabalho, clicando duas vezes sobre o ícone correspondente ou clicando no ícone com o botão direito e após clicando em abrir. |
2. Informar seu login e senha para acesso a ferramenta. | 2. Informar seu login e senha para acesso a ferramenta. | ||
| Linha 9: | Linha 9: | ||
[[Arquivo:pap_pt2.jpg|center]] | [[Arquivo:pap_pt2.jpg|center]] | ||
| − | 4. A segunda tela chama-se | + | 4. A segunda tela chama-se '''Controle de Malotes'''. |
[[Arquivo:pap_pt3.jpg|500 px|center]] | [[Arquivo:pap_pt3.jpg|500 px|center]] | ||
| − | 5. A terceira chamada Controle de Correios, possui as abas Manutenção e Relatórios, temos também as opções a serem marcadas, que são: Pendentes, Postados, Lançados e Contabilizados. | + | 5. A terceira chamada '''Controle de Correios''', possui as abas '''Manutenção''' e '''Relatórios''', temos também as opções a serem marcadas, que são: '''Pendentes''', '''Postados''', '''Lançados''' e '''Contabilizados'''. |
[[Arquivo:pap_pt4.jpg|500 px|center]] | [[Arquivo:pap_pt4.jpg|500 px|center]] | ||
| − | 6. Para lançar a correspondência no sistema você deve clicar na aba Manutenção e após clicar em Novo lançamento. | + | 6. Para lançar a correspondência no sistema você deve clicar na aba '''Manutenção''' e após clicar em '''Novo lançamento'''. |
[[Arquivo:pap_pt5.jpg|500 px|center]] | [[Arquivo:pap_pt5.jpg|500 px|center]] | ||
| − | Repare que na parte inferior da tela agora existem os campos a serem preenchidos, então você deve informar o Código do cliente, o Nome do cliente e informar qual será o tipo de postagem, nessa caixa temos as seguintes opções: 1.SIMPLES, 2.REGISTRADA, 3.SEDEX, 4.SEDEX 10, 5.PAC e 9. Para outros tipos. Então informar a quantidade e incluir. | + | Repare que na parte inferior da tela agora existem os campos a serem preenchidos, então você deve informar o Código do cliente, o Nome do cliente e informar qual será o tipo de postagem, nessa caixa temos as seguintes opções: 1.'''SIMPLES''', 2.'''REGISTRADA''', 3.'''SEDEX''', 4.'''SEDEX 10''', 5.'''PAC''' e '''9'''. Para outros tipos. Então informar a quantidade e incluir. |
| − | 7. Após a inclusão das postagens você pode conferir seus lançamentos clicando na opção Postados, essa tela mostra todas as postagens feitas no passo anterior. | + | 7. Após a inclusão das postagens você pode conferir seus lançamentos clicando na opção '''Postados''', essa tela mostra todas as postagens feitas no passo anterior. |
[[Arquivo:pap_pt6.jpg|500 px|center]] | [[Arquivo:pap_pt6.jpg|500 px|center]] | ||
| Linha 37: | Linha 37: | ||
[[Arquivo:pap_pt8.jpg|500 px|center]] | [[Arquivo:pap_pt8.jpg|500 px|center]] | ||
| − | Caso seja necessário reverter algum processo de lançamento, podemos utilizar a função Reversão Lançamento que encontra-se na aba Manutenção, essa função permite desfazer o lançamento caso seja realizado indevidamente, retornando ao o documento ao seu estado anterior. | + | Caso seja necessário reverter algum processo de lançamento, podemos utilizar a função '''Reversão Lançamento''' que encontra-se na aba '''Manutenção''', essa função permite desfazer o lançamento caso seja realizado indevidamente, retornando ao o documento ao seu estado anterior. |
| − | 10 Emissão de Relatórios - Na aba Relatórios, você pode ter os resultados de todas as transações para impressão ou conferência na própria tela. Clicando na aba Relatórios temos as opções: Relação para Correios, Demonstrativo de postagens e . | + | 10 '''Emissão de Relatórios''' - Na aba '''Relatórios''', você pode ter os resultados de todas as transações para impressão ou conferência na própria tela. Clicando na aba '''Relatórios''' temos as opções: '''Relação para Correios''', '''Demonstrativo de postagens''' e . |
| − | 10.1 Relação para correios - Esse documento contém a relação de todas as postagens lançadas que enviadas, serve de conferência dos correios no ato da postagem ou entrega ao agente dos correios. | + | 10.1 '''Relação para correios''' - Esse documento contém a relação de todas as postagens lançadas que enviadas, serve de conferência dos correios no ato da postagem ou entrega ao agente dos correios. |
| − | 10.2 Demonstrativo de postagens - Esse documento detalha os serviços utilizados e seus respectivos custos, filtrando tais informações por cliente, serve como demonstrativo de despesas individualizado. | + | 10.2 '''Demonstrativo de postagens''' - Esse documento detalha os serviços utilizados e seus respectivos custos, filtrando tais informações por cliente, serve como demonstrativo de despesas individualizado. |
| − | 11.3 Relatório para Fechamento - Esse documento serve como controle interno de despesas e conferências, podendo ser filtrado por data. | + | 11.3 '''Relatório para Fechamento''' - Esse documento serve como controle interno de despesas e conferências, podendo ser filtrado por data. |
| − | 12. O sistema possui a função Exportação CPagar que se encontra na aba Manutenção, essa função permite que todas as despesas geradas pelo sistema de correios sejam incorporas para o Sistema Mega Gestor, essa função também é filtrada por data, informada pelo próprio usuário a seu critério. | + | 12. O sistema possui a função Exportação '''CPagar''' que se encontra na aba Manutenção, essa função permite que todas as despesas geradas pelo sistema de correios sejam incorporas para o Sistema Mega Gestor, essa função também é filtrada por data, informada pelo próprio usuário a seu critério. |
[[Arquivo:pap_pt9.jpg|center]] | [[Arquivo:pap_pt9.jpg|center]] | ||
| − | 13. Após a realização da exportação os dados realizadas no passo anterior, os dados devem ser incorporados no Sistema mega Gestor usando a opção F- Contas a Pagar. | + | 13. Após a realização da exportação os dados realizadas no passo anterior, os dados devem ser incorporados no Sistema mega Gestor usando a opção '''F - Contas a Pagar'''. |
| − | 14. Abrirá então uma tela chamada Contas a Pagar | + | 14. Abrirá então uma tela chamada '''Contas a Pagar''', então você deve clicar na opção '''Importação de Lançamentos (intercâmbio)'''. |
| − | [[Arquivo: | + | [[Arquivo:Screenshot_52.jpg|center]] |
15. Devemos localizar o arquivo. | 15. Devemos localizar o arquivo. | ||
| − | [[Arquivo: | + | [[Arquivo:Screenshot_53.jpg|center]] |
| − | 16. O arquivo será encontrado no sistema com o nome CORREIOS.DAT | + | 16. O arquivo será encontrado no sistema com o nome '''CORREIOS.DAT''' |
| + | <p style="color:red"><b>* ATENÇÃO: '''Aplicativo de origem:''' escolher '''MegaGestor 3''', pois ele é gerado pelo aplicativo antigo.</b></p> | ||
| − | [[Arquivo: | + | [[Arquivo:Screenshot_54.jpg|center]] |
| − | 17. Clicar em | + | 17. Clicar em '''AVANÇAR''', após esse processo as informações referentes aos correios estarão disponíveis no Sistemas de '''Contas a Pagar''' do Mega Gestor. |
[[Category:CONTROLE_DE_EXPEDIÇÃO_Passo_a_Passo]] | [[Category:CONTROLE_DE_EXPEDIÇÃO_Passo_a_Passo]] | ||
</div> | </div> | ||
Edição atual tal como às 12h07min de 4 de maio de 2020
1. Execute o programa Protocolo que está localizado na área de trabalho, clicando duas vezes sobre o ícone correspondente ou clicando no ícone com o botão direito e após clicando em abrir. 2. Informar seu login e senha para acesso a ferramenta.
3. Serão abertas 3 telas simultaneamente após o login, a primeira tela, a menor, possui diferentes funções que variam de acordo cada tipo de usuário cadastrado no sistema.
4. A segunda tela chama-se Controle de Malotes.
5. A terceira chamada Controle de Correios, possui as abas Manutenção e Relatórios, temos também as opções a serem marcadas, que são: Pendentes, Postados, Lançados e Contabilizados.
6. Para lançar a correspondência no sistema você deve clicar na aba Manutenção e após clicar em Novo lançamento.
Repare que na parte inferior da tela agora existem os campos a serem preenchidos, então você deve informar o Código do cliente, o Nome do cliente e informar qual será o tipo de postagem, nessa caixa temos as seguintes opções: 1.SIMPLES, 2.REGISTRADA, 3.SEDEX, 4.SEDEX 10, 5.PAC e 9. Para outros tipos. Então informar a quantidade e incluir.
7. Após a inclusão das postagens você pode conferir seus lançamentos clicando na opção Postados, essa tela mostra todas as postagens feitas no passo anterior.
8. Essas postagens permanecerão nesse estágio até que, se tenha os valores cobrados pelo serviço, então tendo os valores em mãos você deve incluir o valor no campo Vr. Unitário, clicar alterar.
9. Então após a execução dos processos citados todos os lançamentos serão visualizados no campo Lançados.
10. Após a realização de todo ciclo, todos os documentos estarão disponíveis na aba Contabilizados.
Caso seja necessário reverter algum processo de lançamento, podemos utilizar a função Reversão Lançamento que encontra-se na aba Manutenção, essa função permite desfazer o lançamento caso seja realizado indevidamente, retornando ao o documento ao seu estado anterior.
10 Emissão de Relatórios - Na aba Relatórios, você pode ter os resultados de todas as transações para impressão ou conferência na própria tela. Clicando na aba Relatórios temos as opções: Relação para Correios, Demonstrativo de postagens e .
10.1 Relação para correios - Esse documento contém a relação de todas as postagens lançadas que enviadas, serve de conferência dos correios no ato da postagem ou entrega ao agente dos correios.
10.2 Demonstrativo de postagens - Esse documento detalha os serviços utilizados e seus respectivos custos, filtrando tais informações por cliente, serve como demonstrativo de despesas individualizado.
11.3 Relatório para Fechamento - Esse documento serve como controle interno de despesas e conferências, podendo ser filtrado por data.
12. O sistema possui a função Exportação CPagar que se encontra na aba Manutenção, essa função permite que todas as despesas geradas pelo sistema de correios sejam incorporas para o Sistema Mega Gestor, essa função também é filtrada por data, informada pelo próprio usuário a seu critério.
13. Após a realização da exportação os dados realizadas no passo anterior, os dados devem ser incorporados no Sistema mega Gestor usando a opção F - Contas a Pagar.
14. Abrirá então uma tela chamada Contas a Pagar, então você deve clicar na opção Importação de Lançamentos (intercâmbio).
15. Devemos localizar o arquivo.
16. O arquivo será encontrado no sistema com o nome CORREIOS.DAT
* ATENÇÃO: Aplicativo de origem: escolher MegaGestor 3, pois ele é gerado pelo aplicativo antigo.
17. Clicar em AVANÇAR, após esse processo as informações referentes aos correios estarão disponíveis no Sistemas de Contas a Pagar do Mega Gestor.
No momento esta categoria não possui nenhuma página ou arquivo multimídia.