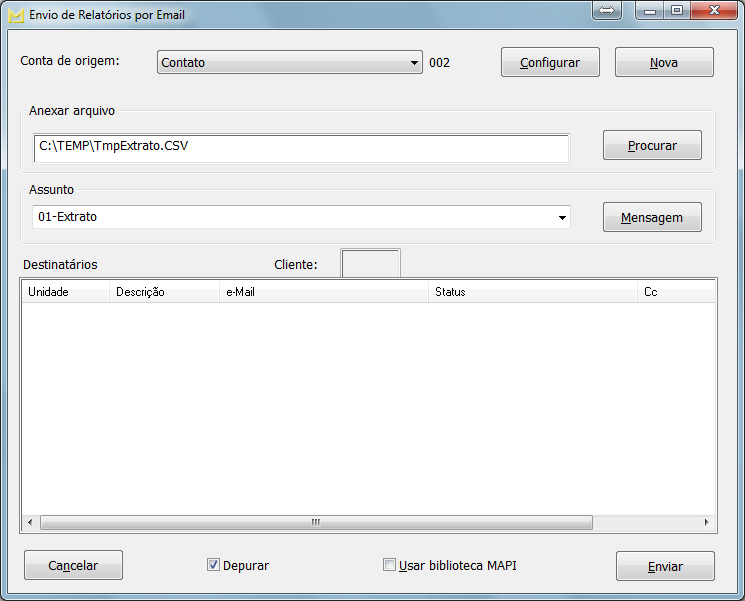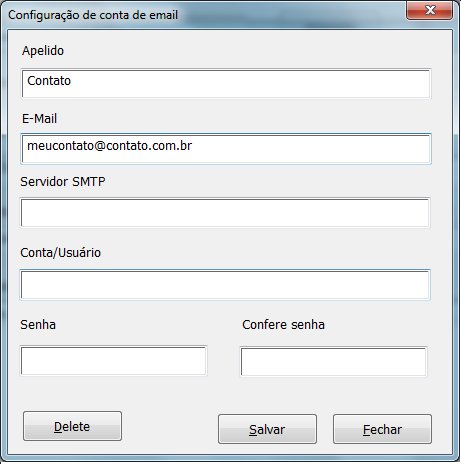Configurar envio automático de e-mail
| Linha 6: | Linha 6: | ||
1.1 Se você tiver o Microsoft Outlook ou o Outlook Express e desejar utilizá-lo não precisa fazer os passos a seguir, siga para o item 5. Clique no botão [NOVA] para inserir uma nova conta de e-mail que será usada como REMETENTE da mensagem e então configure os campos apresentados na tela conforme segue: | 1.1 Se você tiver o Microsoft Outlook ou o Outlook Express e desejar utilizá-lo não precisa fazer os passos a seguir, siga para o item 5. Clique no botão [NOVA] para inserir uma nova conta de e-mail que será usada como REMETENTE da mensagem e então configure os campos apresentados na tela conforme segue: | ||
<br /> | <br /> | ||
| − | [[Arquivo:pap_ger06_b.|center]] | + | [[Arquivo:pap_ger06_b.png|center]] |
<br /> | <br /> | ||
Campo 1: Apelido==> Indique um nome curto que melhor identifique o endereço de e-mail que está usando; | Campo 1: Apelido==> Indique um nome curto que melhor identifique o endereço de e-mail que está usando; | ||
Edição das 10h36min de 24 de novembro de 2017
1. A tela abaixo é a principal do módulo de envio de e-mail:
1.1 Se você tiver o Microsoft Outlook ou o Outlook Express e desejar utilizá-lo não precisa fazer os passos a seguir, siga para o item 5. Clique no botão [NOVA] para inserir uma nova conta de e-mail que será usada como REMETENTE da mensagem e então configure os campos apresentados na tela conforme segue:
Campo 1: Apelido==> Indique um nome curto que melhor identifique o endereço de e-mail que está usando;
Campo 2: E-Mail==> Digite o seu endereço de e-mail (REMETENTE);
Os demais campos deste formulário são necessários apenas se você não quiser usar o Outlook como programa MAPI.
Campo 3: Servidor SMTP==> Indique o endereço do seu servidor de mensagens de saída (SMTP);
Campo 4: Conta/Usuário==> Indique o nome de usuário e/ou conta que seu servidor SMTP exige;
Campo 5 e campo 6: Senha e conferência de senha=> Digite a senha da sua conta de e-mail.
Por fim, clique em [SALVAR]
OBS: Caso posteriormente precise alterar os dados ou até mesmo excluir esta conta, basta selecioná-la na primeira tela e pressionar [CONFIGURAR].
2. Preencha o nome do arquivo que será anexado. Caso esteja enviando boleta de cobrança, seja de condomínio ou de locação, este nome não precisa ser alterado.
3. No campo assunto você deverá indicar um título e o corpo da mensagem que deverá ser criado na tela que será aberta ao clicar no botão [MENSAGEM].
4. No campo cliente, digite o código do condomínio e pressione [TAB], este campo só pode ser preenchido se estiver enviando documentos diversos tais como circulares, convocações, atas, entre outros, como anexo. Não se aplica ao envio de boleta bancária.
5. Se optou por utilizar o Microsoft Outlook ou o Outlook Express, marque a caixa de seleção "[x] Usar biblioteca MAPI".
6. Para enviar os emails pressione o botão [ENVIAR] e aguarde o término do processamento. Ao final o programa avisará emitindo uma mensagem de conclusão.
NOTA: Se desejar receber notificação de status da entrega da mensagem configure a variável de ambiente: MG.MailNotifica com um dos seguintes valores: "n", "f" ou "s" onde n=Nunca notifica, f=Notifica em caso de falha na entrega e s=Notifica em caso de sucesso na entrega.