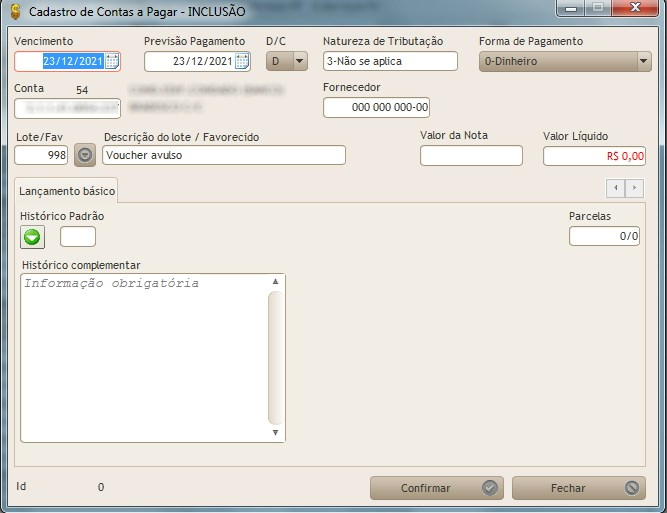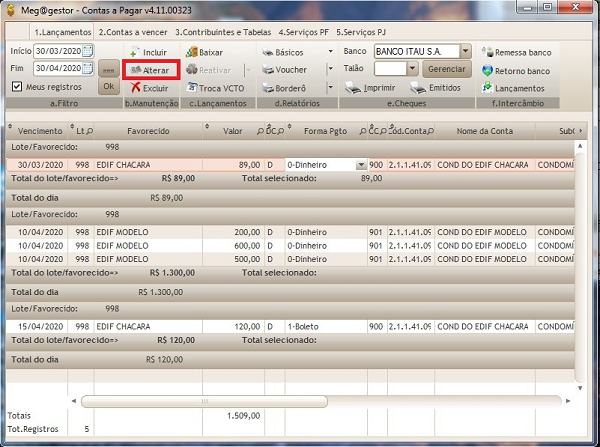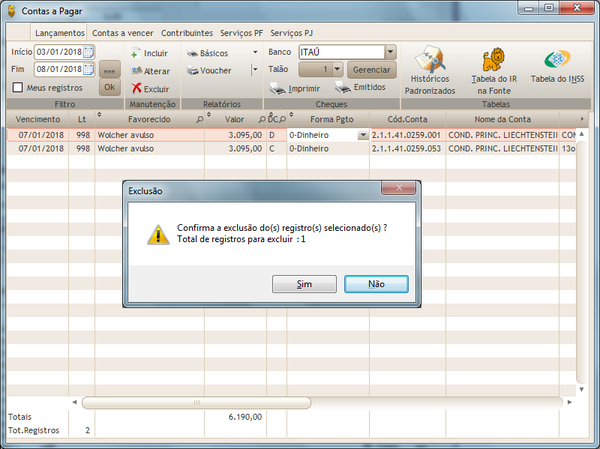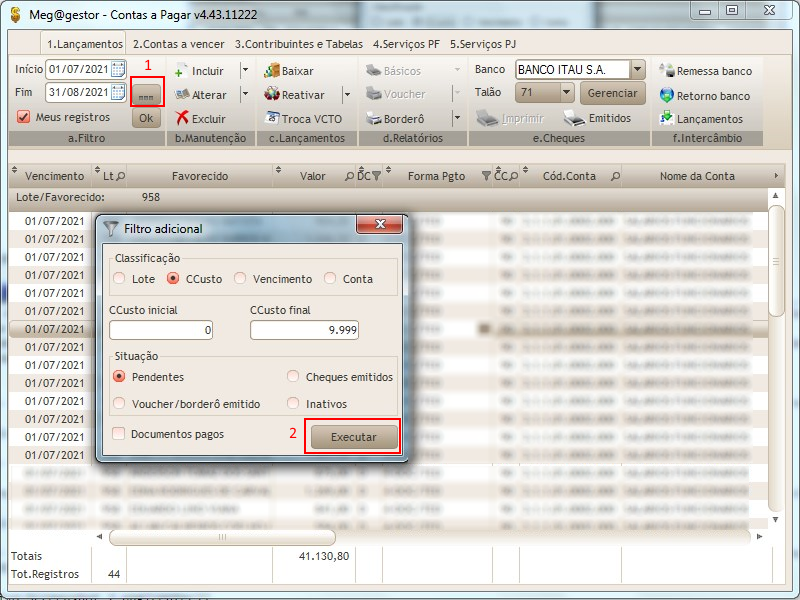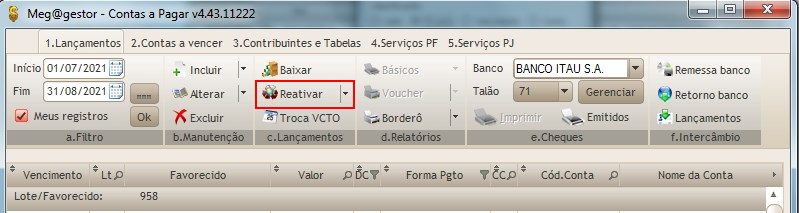Cadastramento de contas a pagar
| (4 edições intermediárias de um usuário não apresentadas) | |||
| Linha 1: | Linha 1: | ||
<div style="text-align: justify;"> | <div style="text-align: justify;"> | ||
| − | 1- Para a inclusão de documentos, vá no módulo "Contas a pagar" e na aba "Lançamentos" clique no botão [Incluir]. | + | 1- Para a inclusão de documentos, vá no módulo "Contas a pagar" e na aba "Lançamentos" clique no botão '''[Incluir]'''. |
[[Arquivo:Inclan.jpg|center]] | [[Arquivo:Inclan.jpg|center]] | ||
| − | <p>Selecione a conta | + | |
| − | + | <p>Na primeira janela, Selecione a conta e pressione '''[OK]''' ''(figura A)''.</p> | |
[[Arquivo:pap_pag01_a.png|center]] | [[Arquivo:pap_pag01_a.png|center]] | ||
| Linha 9: | Linha 9: | ||
''figura A'' | ''figura A'' | ||
</div> | </div> | ||
| + | |||
| + | <p>Na nova janela que abrirá, preencha todos os campos e clique em '''[Confirmar]''' ''(figura B)''. Alguns campos já estarão pré preenchidos com as informações selecionadas na primeira janela.</p> | ||
[[Arquivo:pap_pag01_a01.png|center]] | [[Arquivo:pap_pag01_a01.png|center]] | ||
<div style="text-align: center;"> | <div style="text-align: center;"> | ||
| Linha 14: | Linha 16: | ||
</div> | </div> | ||
| − | <b>1.1- Alteração do cadastro:</b> Selecione o documento desejado | + | *Obs.: A formatação do campo <b>Parcela</b> se dá com 2 dígitos. Por exemplo, 05/19 (Maio de 2019) ou 02/10 (parcela 2 de 10). E a máscara para que ela seja usada no campo <b>Histórico Complementar</b> é nn/dd. |
| + | *Dependendo da forma de pagamento selecionada, abrirá uma nova aba ao lado da aba "lançamento básico" para preenchimento de dados específicos (pix, darf, etc). | ||
| + | |||
| + | <b>1.1- Alteração do cadastro:</b> Selecione o documento desejado e clique no botão '''"Alterar"'''. Modifique e pressione '''[CONFIRMAR]'''. | ||
[[Arquivo:Screenshot_4.png|center]] | [[Arquivo:Screenshot_4.png|center]] | ||
| − | <b>1.2- Exclusão de documentos:</b> Selecione o registro desejado e clique no botão "Excluir". | + | <b>1.2- Exclusão de documentos:</b> Selecione o registro desejado e clique no botão '''"Excluir"'''. |
| − | Atenção: Após a exclusão é IMPOSSÍVEL recuperar as informações, portanto, somente confirme após absoluta convicção do procedimento. | + | '''Atenção:''' Após a exclusão é IMPOSSÍVEL recuperar as informações, portanto, somente confirme após absoluta convicção do procedimento. |
[[Arquivo:pap_pag01_c.png|center|600px]] | [[Arquivo:pap_pag01_c.png|center|600px]] | ||
| − | <b>1.3- Reativação de documentos:</b> | + | <p><b>1.3- Reativação de documentos:</b> Clique no botão '''[...]'''(1), aplique o filtro necessário para encontrar o lançamento desejado e clique em '''[EXECUTAR]'''(2).</p> |
| − | + | ||
[[Arquivo:Screenshot_2.png|center]] | [[Arquivo:Screenshot_2.png|center]] | ||
| + | |||
| + | <p>Ao encontrar o lançamento, selecione-o e clique em '''[REATIVAR]'''.</p> | ||
| + | [[Arquivo:reativoucher.jpg|center]] | ||
| + | |||
*Este procedimento serve para reativar um documento que já tenha sido emitido o cheque ou volcher. | *Este procedimento serve para reativar um documento que já tenha sido emitido o cheque ou volcher. | ||
[[Category:CONTAS_A_PAGAR]] | [[Category:CONTAS_A_PAGAR]] | ||
</div> | </div> | ||
Edição atual tal como às 15h55min de 23 de dezembro de 2021
1- Para a inclusão de documentos, vá no módulo "Contas a pagar" e na aba "Lançamentos" clique no botão [Incluir].
Na primeira janela, Selecione a conta e pressione [OK] (figura A).
figura A
Na nova janela que abrirá, preencha todos os campos e clique em [Confirmar] (figura B). Alguns campos já estarão pré preenchidos com as informações selecionadas na primeira janela.
figura B
- Obs.: A formatação do campo Parcela se dá com 2 dígitos. Por exemplo, 05/19 (Maio de 2019) ou 02/10 (parcela 2 de 10). E a máscara para que ela seja usada no campo Histórico Complementar é nn/dd.
- Dependendo da forma de pagamento selecionada, abrirá uma nova aba ao lado da aba "lançamento básico" para preenchimento de dados específicos (pix, darf, etc).
1.1- Alteração do cadastro: Selecione o documento desejado e clique no botão "Alterar". Modifique e pressione [CONFIRMAR].
1.2- Exclusão de documentos: Selecione o registro desejado e clique no botão "Excluir".
Atenção: Após a exclusão é IMPOSSÍVEL recuperar as informações, portanto, somente confirme após absoluta convicção do procedimento.
1.3- Reativação de documentos: Clique no botão [...](1), aplique o filtro necessário para encontrar o lançamento desejado e clique em [EXECUTAR](2).
Ao encontrar o lançamento, selecione-o e clique em [REATIVAR].
- Este procedimento serve para reativar um documento que já tenha sido emitido o cheque ou volcher.